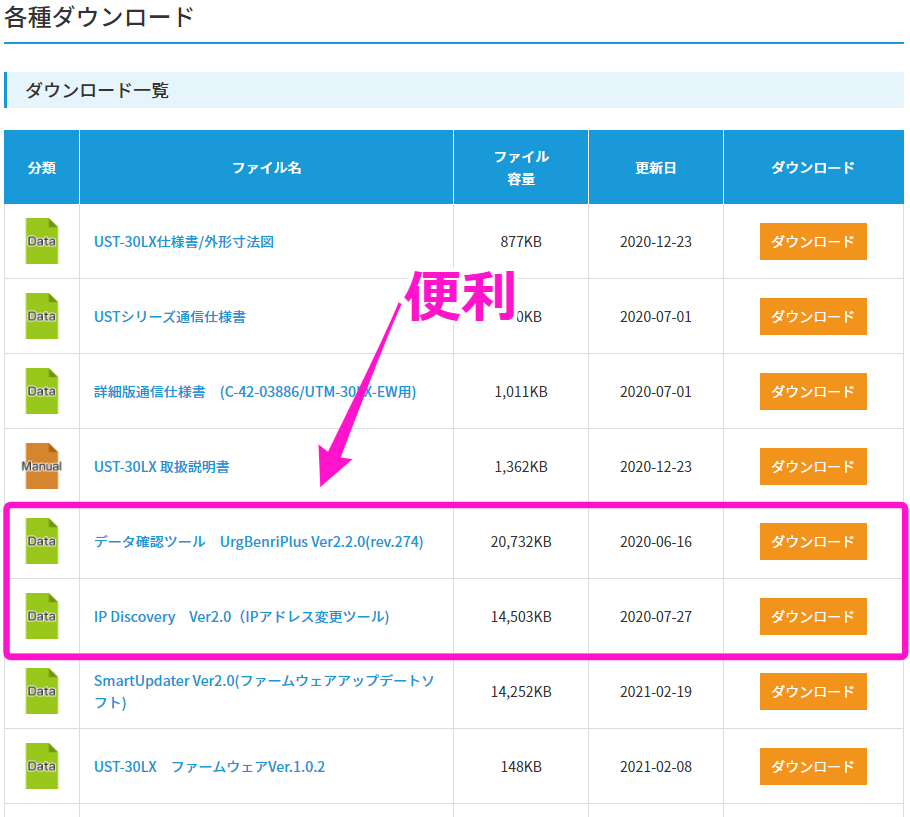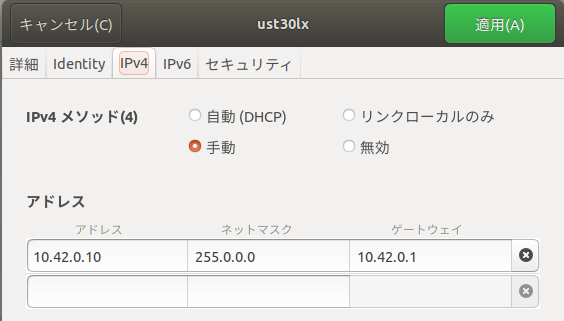USB有線LANでLiDAR(北陽URG)使用する方法
概要
LANケーブル系のLiDARを使うとき、いつも通信させるセッティングを忘れがちなので備忘ることにした。
(後で書き直す)
やり方
LANケーブル直でつなぐ場合は以下のサイトを参考にすればできる。 beike.hatenablog.jp
なぜか、USB変換LANケーブルの場合は、なぜか上手くいかず手こずった。
こういうタイプのやつ
ubuntuで上手くできなかった場合、windowsで一回やって動作確認やセットアップの流れを抑えると ubuntuでもできるようになる。(体験談)
windows編
まず、まともに使える奴かもわからないってことで北陽のwindows用のアプリケーションを使って LiDARのIPの変更とLiDARの動作確認を行う。
今回は以下の2つのようなアプリケーションを使用した。
LiDARのIPの変更用とLiDARの動作確認用である。
LiDARのIPはデフォルトの192.168.0.10から10.42.0.200に変更した。
10.42.XX.XXにした理由は、10.42.XX.XXでラズパイとPCで通信しているからである。
まず通信の準備として、LiDARのIPを変更する。
USB有線LANの場合は、ネットマスクを255.0.0.0にするのが肝。
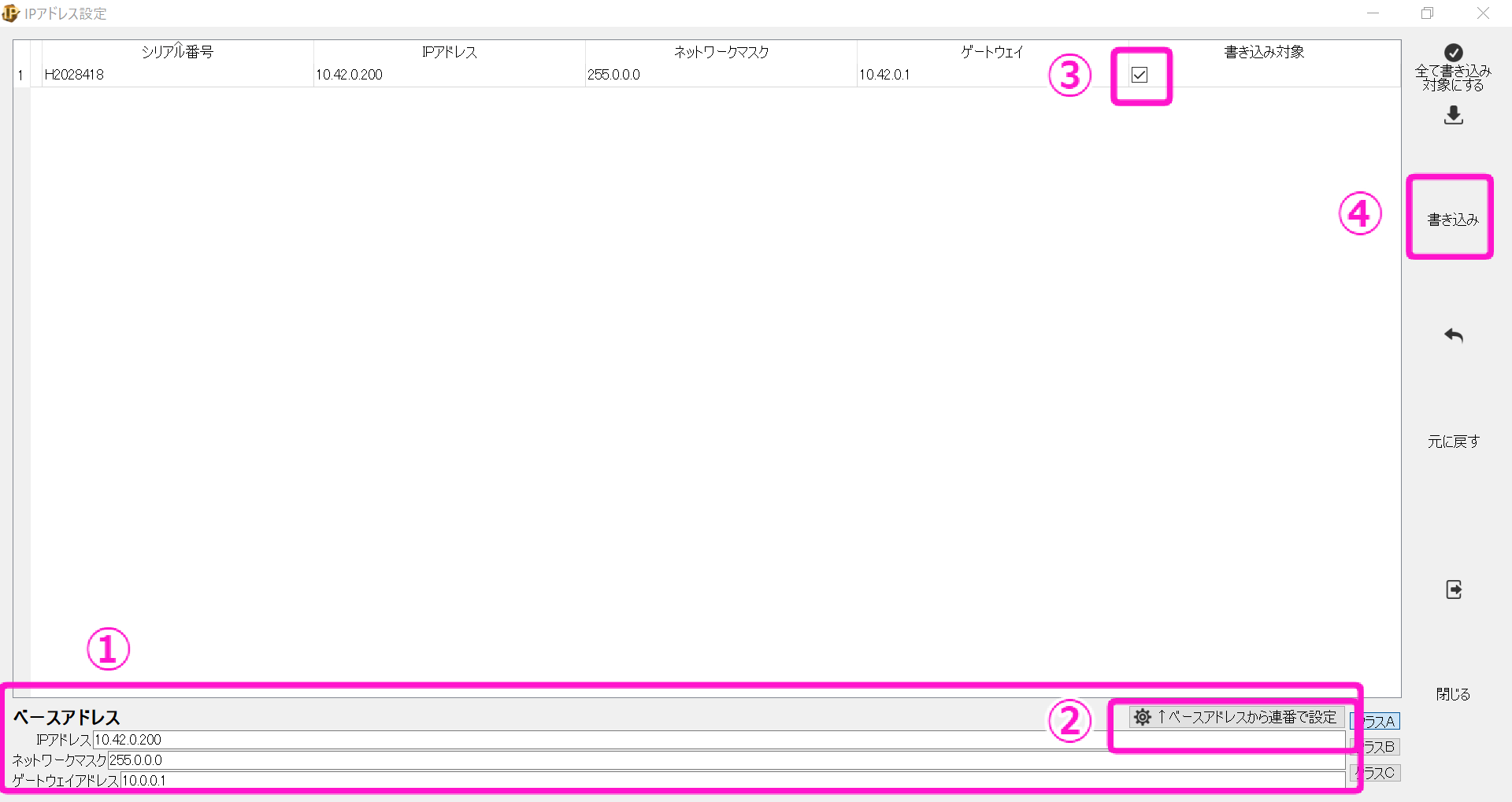
その次に 下記のブログを参考にPCのIPを変更する。 beike.hatenablog.jp
PCのIPは今回LiDARのIPが10.42.0.200なので、10.42.0.100とかにした。
そうすると、動作確認側のアプリケーションにLiDARのIPを打ち込んでみると。。。
とりあえずデータ見れた!IPのセッティングの要領も掴んだぞ。。
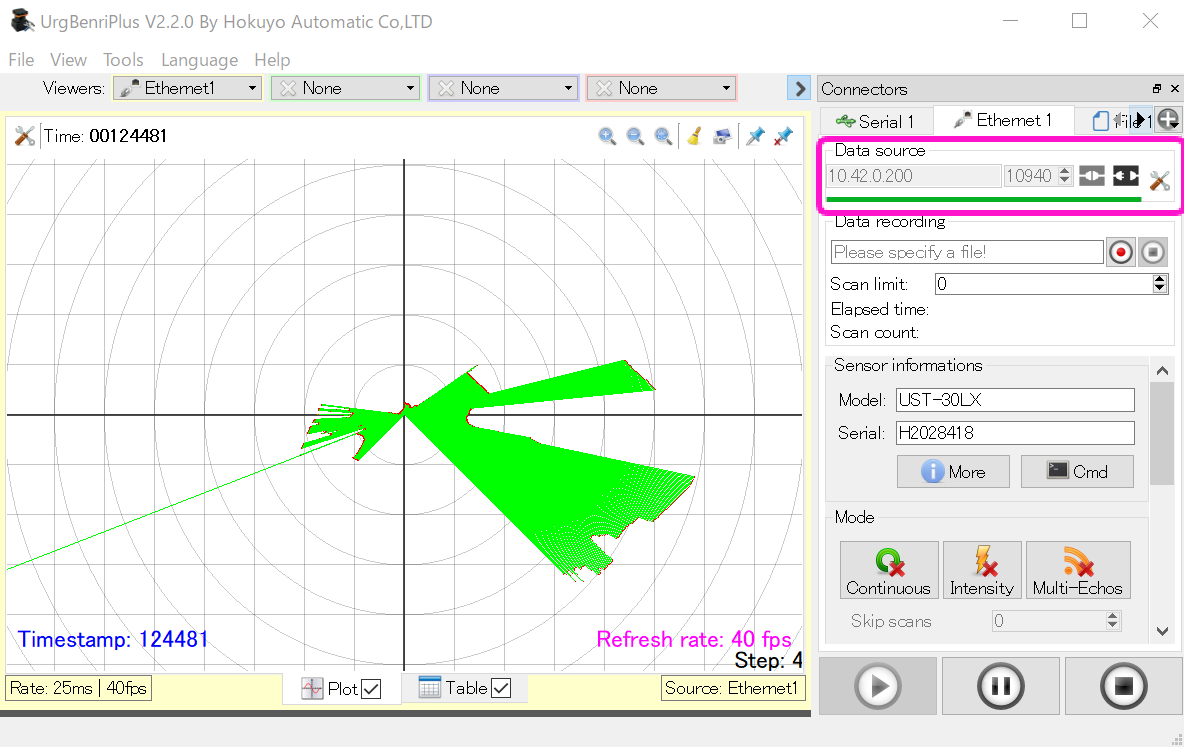
ubuntu編
ubuntuでのセッティングは結構簡単です。
有線LANの設定を開きます。下の写真のような画面を開きます。
今回も、LiDARのIPが10.42.0.200なので、PCのIPを10.42.0.10とかに設定しました。
ここで肝心なのがWindows同様、ネットマスクを255.0.0.0に設定することです。
あとは、使えるかどうかrosのurg_node、rvizおよびarp-scan等で通信でできているか確認すればよいと思います。
rosのコマンド
~$ roscore ~$ rosrun urg_node urg_node _ip_address:="10.42.0.200" ←LiDARのIP ~$ rosrun rviz rviz